Apps in Windows in einer Sandbox ausführen
Viele von Euch werden sicherlich bereits virtuelle Maschinen mit Hyper-V kennen. Es gibt jedoch auch noch die Windows Sandbox, welche über die Windows-Features installiert werden kann.
Programme hinzufügen oder entfernen->Programme und Features->Windows-Features aktivieren oder deaktivieren->Windows-Sandbox
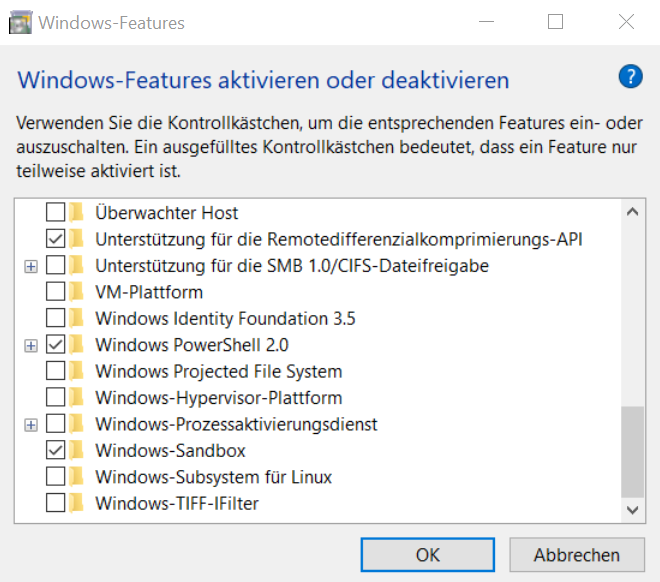
Die Sandbox setzt sich bei jedem Start automatisch zurück und bietet so eine sehr gelungene Testumgebung. Auch lässt sich die Konfiguration für die Sandbox anpassen.
Im nachfolgenden Beispiel habe ich eine Sandbox mit 8 GB Arbeitsspeicher erstellt. Zusätzlich zeigt der Downloads-Ordner der Sandbox auf den Pfad C:\sandbox des Host-Systems – allerdings nur mit Lesezugriff.
Für eigene Konfigurationen könnt Ihr z. B. auf Eurem Desktop eine Datei 8GB.wsb erstellen:
<Configuration>
<MemoryInMB>8192</MemoryInMB>
<MappedFolders>
<MappedFolder>
<HostFolder>C:\sandbox</HostFolder>
<SandboxFolder>C:\Users\WDAGUtilityAccount\Downloads</SandboxFolder>
<ReadOnly>true</ReadOnly>
</MappedFolder>
</MappedFolders>
<LogonCommand>
<Command>explorer.exe C:\users\WDAGUtilityAccount\Downloads</Command>
</LogonCommand>
</Configuration>