Partition unter Debian/Linux vergrößern und Festplatte unter VirtualBox erweitern
In dem heutigen Beitrag geht es um die Erweiterung von Partitionen unter Linux bzw. Debian. Da die meisten von Euch vermutlich auch eine entsprechende VirtualBox nutzen, möchte ich natürlich auch gerne erklären wie die gesamte Festplatte unter VirtualBox vergrößert werden kann.
Ihnen ist das alles zu kompliziert? Gerne helfe ich Ihnen zu günstigen Stundensätzen – schreiben Sie mir einfach über mein Kontaktformular.
Virtuelle Festplatte unter VirtualBox vergrößern
Zunächst solltet Ihr die virtuelle Maschine ausschalten und anschließend ein Backup der virtuellen Festplatte erstellen. Danach macht Ihr den Pfad der virtuellen Festplatte ausfindig und startet cmd als Administrator. Danach kann über die VBoxManage.exe der Befehl modifyhd unter Angabe des Pfades mit der gewünschte Größe in MB (resize) angegeben werden. Der Befehl sieht beispielhaft dann so aus:
C:\Programme\Oracle\VirtualBox\VBoxManage.exe" modifyhd "C:\Users\Administrator\VirtualBox VMs\Webserver\Webserver.vdi" --resize 300000Die Ausgabe sollte wie folgt aussehen:

Damit ist die Größenänderung der virtuellen Festplatte bereits abgeschlossen.
Partition unter Linux/Debian vergrößern
Solltet Ihr wie im obigen Beispiel Eure virtuelle Festplatte vergrößert haben, noch freien Speicherplatz übrig haben oder die Partitionen auf eine größere Festplatte geklont haben, so müsst Ihr noch immer unter Linux die entsprechenden Partitionstabellen abändern.
Hierzu müssen wir einige tiefgreifende Änderungen vornehmen, aber keine Angst die Daten bleiben normalerweise erhalten.
In meinem Beispiel gehe ich davon aus, dass es sich um sda1 als primäre Partition und sda5 als swap Partition handelt.
Wir schalten zunächst den Swap unter Linux mit folgendem Befehl aus:
swapoff /dev/sda5Anschließend starten wir fdisk mit
fdisk /dev/sdaund lassen uns alle Partitionen mit
panzeigen.
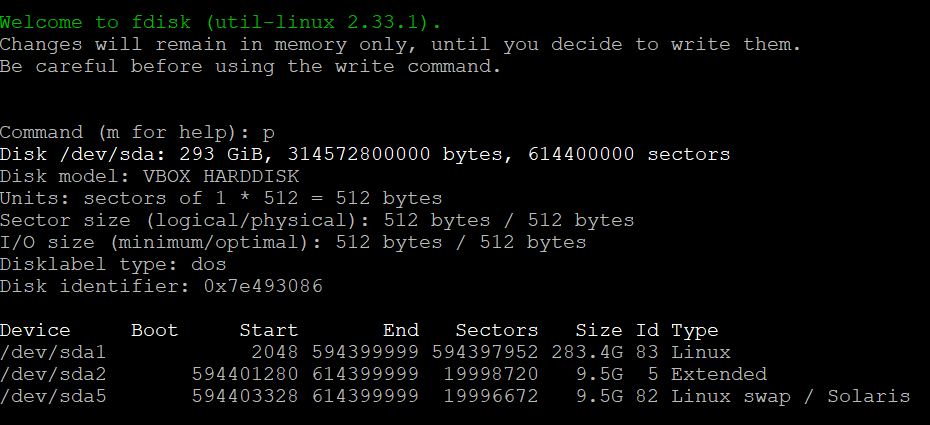
Hier sehen wir sda1 als primäre Partition und die sda5 swap unter der erweiterten Parition sda2. Wir merken uns vor allem den Startsektor von sda1 (auf dem unsere wichtigen Daten liegen).
Anschließend löschen wir alle Partitionen mit
dHier werdet Ihr nach der Partitionsnummer gefragt (1, 2, 5). Dieser Vorgang muss so lange wiederholt werden, bis tatsächlich alle Partionen gelöscht sind.
Danach erstellt Ihr zunächst sda1 mit
nerneut. Ihr werdet nach dem Startsektor und Endsektor gefragt, der Startsektor sollte mit dem Startsektor von vorher übereinstimmen (normalerweise 2048). Es handelt sich um eine primäre Partition. 20.000.000 Sektoren entsprechen etwa 10 GB.
Bitte vergesst nicht etwas Speicherplatz für die Swap-Partition übrig zu lassen.
Wichtig: Sollte eine vorhandene Signatur erkannt werden darf diese nicht gelöscht werden. Die richtige Antwort lautet daher „n/no/nein“.
Nachdem sda1 erstellt wurde legt Ihr mit dem selben Befehl („n“) sda2 als erweiterte (extended) Partition an.
Anschließend erstellt Ihr noch die logische Partition sda5, ebenfalls schlichtweg mit („n“)
Bei sda5 muss noch der Typ geändert werden. Daher gebt Ihr
tein und wählt die Partition 5 aus. Daraufhin werdet Ihr nach dem richtigen Hex-Code gefragt, dieser lautet
82für Swap-Partitionen unter Linux/Debian.
Anschließend speichern wir alle Änderungen in fdisk mit
w
qUm dem Kernel die Änderungen schneller mitzuteilen muss der Befehl
partx /dev/sdaausgeführt werden. Hiernach kann die Größe des Dateisystems auf sda1 angepasst werden. Das geht mit dem Befehl
resize2fs /dev/sda1Die Größe wird in MB angegeben, z. B. als „280000M“.
Als nächstes muss vor einem Neustart unbedingt die Boottabelle geändert werden. Hierzu öffnen wir /etc/fstab mit dem Texteditor nano
nano /etc/fstab/Hier ersetzen wir die UUID mit /dev/sda5
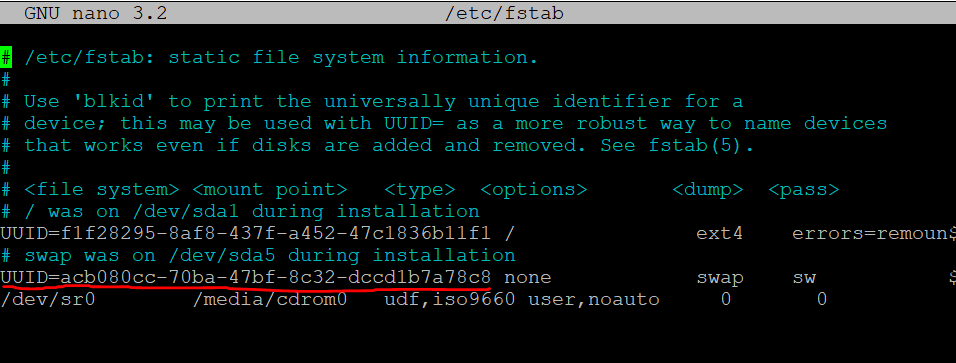
Die Änderung kann mit Strg+ X (schließen und auf Nachfrage speichern) gespeichert werden.
Danach starten wir den Server neu mit
rebootNach dem Neustart ändern wir sda5 endgültig zu einer Swap-Partition und schalten den Swap ein.
mkswap /dev/sda5
swapon /dev/sda5Um später keine Fehler zu erhalten ermitteln wir die UUID erneut mit dem Befehl
blkidDie hier ermittelte UUID für sda5 tragen wir nunmehr wieder unter /etc/fstab/ statt „/dev/sda5“ ein
nano /etc/fstab/Schließen und speichern können wir nano mit Strg + X. Anschließend starten wir den Server erneut
rebootum spätere Fehler auszuschließen überprüfen wir ob das Swap aktiv ist mit dem Befehl
swapon --showSofern alle Schritte richtig befolgt wurden sollte ein aktives Swap wie hier angezeigt werden:
